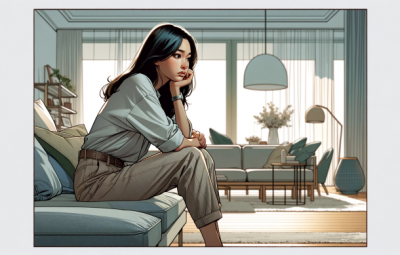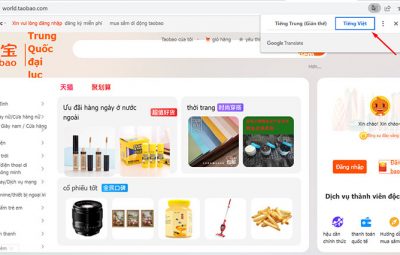HỆ THỐNG NHÀ TRỌ AN BÌNH Sinh viên cảnh giác khi thuê trọ. Xem Ngay!

NHA TRO AN BINH LUA DAO
CẢNH GIÁC Xem Ngay!
Với các hệ điều hành trước đó, Microsoft có công cụ hỗ trợ người dùng mở và xem Windows Photo Viewer Photos. Tuy nhiên, từ Windows 10 trở đi của Windows Photos Viewer đã chết, không có tích hợp sẵn trong thủ thuật Windows làm cho các tập tin hình ảnh mở vô cùng phức tạp. Người dùng sẽ cần phải cài đặt một ứng dụng để mở và xem hình ảnh, hầu hết các ứng dụng không thể thỏa mãn người sử dụng bởi các tập tin hình ảnh mở tốc độ.
Tải về Windows 10
Nếu chúng tôi nâng cấp từ Windows 8 / 8.1 cho Windows 10, khi cài đặt sẽ được lựa chọn cho người sử dụng để chọn Windows Photos Viewer ứng dụng hỗ trợ việc mở và xem mặc định, nhưng nếu bạn cài đặt những cái mới, sẽ không có thiết lập tùy chọn Windows Photos Viewer. Có lẽ bởi vì Windows Photos Viewer có từ lâu trên Windows 2000, Microsoft đã thay thế các ứng dụng hình ảnh khá mới lạ và tốc độ duyệt web hình ảnh khá chậm nên hầu hết người dùng không thiết tha với ứng dụng này. Vậy làm thế nào để có thể lôi kéo của công nghệ Windows Photos Viewer để xem quen thuộc như trước?
Sử dụng Windows Photo Viewer trên Windows 10
Thông thường mọi người vẫn đang cố gắng để tìm thấy nó trong thư mục cài đặt mặc định của hệ thống, nhưng không đạt được mong muốn để đi vào Settings -> System -> ứng dụng mặc định có thể không tìm thấy Windows Photos Viewer.
Hoặc khi bạn kiểm tra trong Control Panel -> Default Programs -> Set Default Programs -> Windows Photos Viewer cũng sẽ tìm thấy ứng dụng này hỗ trợ hai định dạng ảnh là * .tif và .tiff *
Thiết lập xem ảnh
Nếu bạn thực sự không thể mở Windows Photos Viewer sẽ phải sử dụng các hình ảnh ứng dụng sẽ mở ra khi lỡ tay bấm đúp vào nhiều hình ảnh mở ra gây chậm máy. Có cách nào để khắc phục vấn đề này hay không? Hãy Down.vn đến các hướng dẫn sau đây để có được để mở và xem các tập tin hình ảnh trên Windows 10 là thuận tiện nhất cho người sử dụng ẩn.
Bước 1:
Chúng ta nên làm những mẹo vặt gì bạn cần làm ở đây là tải về các tập tin * Activate Windows Photo Viewer trên Windows 10 máy tính.
Bước 2:
Sau đó giải nén và khởi chạy file * nó để kích hoạt đầy đủ các tính năng của Windows Photo Viewer trên Windows 10
Launch Application
Bước 3:
Thậm chí sau đó nhấn OK để áp dụng thay đổi. Sau đó kiểm tra lại bằng cách mở bất kỳ một hình ảnh (* .jpg hoặc * .png đang có), kích chuột phải vào tập tin hình ảnh -> Open With -> Chọn ứng dụng khác -> Windows Photos Viewer
Sau khi hoàn tất thiết lập này, chúng tôi đã cài đặt tức là mở và xem hình ảnh của bạn bằng cách sử dụng Windows trên Windows 10 và xem hình ảnh.
Trên đây chúng ta phải hướng dẫn bạn để mở và xem hình ảnh trên Windows 10 với Windows Photos Viewer. Hãy nhanh chóng làm theo hướng dẫn để xem hình ảnh một cách nhanh chóng mà không gây ra sự lãng phí không gian máy tính.
Tìm kiếm mã giảm giá

DANH SÁCH COUPON
[Mum's Club]-Voucher MKBMEXMUMCLUB giảm 100K cho đơn hàng từ 0đ trên ứng dụng shopee
![[Tiki Trading]-Giảm 10K cho đơn hàng từ 99K](https://salt.tikicdn.com/cache/128x128/ts/upload/67/86/0c/c3d279cece80fd0eb7dd83182e19b552.jpg)
![[Tiki Trading]-Giảm 20K cho đơn hàng từ 199K](https://salt.tikicdn.com/cache/128x128/ts/upload/67/86/0c/c3d279cece80fd0eb7dd83182e19b552.jpg)
![[Tiki Trading]-Giảm 35K cho đơn hàng từ 399K](https://salt.tikicdn.com/cache/128x128/ts/upload/67/86/0c/c3d279cece80fd0eb7dd83182e19b552.jpg)
![[Tiki Trading]-Giảm 50K cho đơn hàng từ 499K](https://salt.tikicdn.com/cache/128x128/ts/upload/67/86/0c/c3d279cece80fd0eb7dd83182e19b552.jpg)
![[Tiki Trading]-Giảm 70K cho đơn hàng từ 699K](https://salt.tikicdn.com/cache/128x128/ts/upload/67/86/0c/c3d279cece80fd0eb7dd83182e19b552.jpg)
[Neri_Baby của Mẹ]-Giảm 10%-tối đa 25,000 VNĐ cho đơn tối thiểu 249,000 VNĐ
2025/04/03
17:00
[Thi Vũ Cosmetics]-Giảm 20,000 VNĐ cho đơn tối thiểu 299,000 VNĐ
2025/04/03
17:00
[Chuẩn Mua - Siêu Kho Phụ Kiện]-Giảm 10,000 VNĐ cho đơn tối thiểu 50,000 VNĐ
2025/04/03
17:00
[Chuẩn Mua - Siêu Kho Phụ Kiện]-Giảm 20,000 VNĐ cho đơn tối thiểu 129,000 VNĐ
2025/04/03
17:00
[SUMIO THẾ GIỚI TẤT & PHỤ KIỆN]-Giảm 10,000 VNĐ cho đơn tối thiểu 50,000 VNĐ
2025/04/03
17:00
[SUMIO THẾ GIỚI TẤT & PHỤ KIỆN]-Giảm 10%-tối đa 20,000 VNĐ cho đơn tối thiểu 129,000 VNĐ
2025/04/03
17:00
[NÔNG TRẠI LÀM ĐẸP OFFICIAL]-Giảm 51,000 VNĐ cho đơn tối thiểu 190,000 VNĐ
2025/05/05
17:00
[NÔNG TRẠI LÀM ĐẸP OFFICIAL]-Giảm 6,000 VNĐ cho đơn tối thiểu 224,000 VNĐ
2025/04/30
17:00
[NÔNG TRẠI LÀM ĐẸP OFFICIAL]-Giảm 6,000 VNĐ cho đơn tối thiểu 224,000 VNĐ
2025/04/30
17:00
[NÔNG TRẠI LÀM ĐẸP OFFICIAL]-Giảm 70,000 VNĐ cho đơn tối thiểu 225,000 VNĐ
2025/05/05
17:00