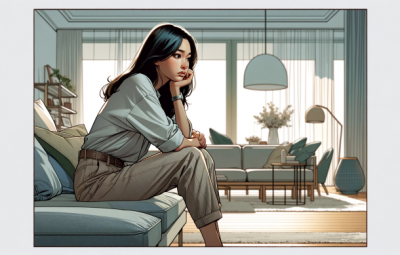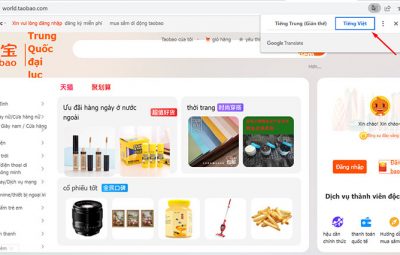HỆ THỐNG NHÀ TRỌ AN BÌNH Sinh viên cảnh giác khi thuê trọ. Xem Ngay!

NHA TRO AN BINH LUA DAO
CẢNH GIÁC Xem Ngay!
Bước 1: Vào File> New để tạo một file mới với kích thước 1024 x 768 pixels. Thiết lập màu của Foreground là # 212.121 và màu nền bằng cách sử dụng # 000000. Chọn công cụ Radial Gradient, kéo từ trung tâm của hình ảnh nắm giữ lên một trong bốn góc để lấp hình ảnh.
Sử dụng Horizontal Type Tool để viết chữ, màu chữ bằng # f4edd2, sử dụng các font Junegull (download tại đây). Điều này cho thấy các chữ cái mà nói “KHÔNG NGỪNG tin”, các từ “DO NOT STOP” kích thước lớn hơn “tin tưởng”, bạn nên sử dụng hai lớp khác nhau, các chữ cái lớp viết đầu tiên “DO NOT STOP” kích thước 250pt, giá trị hàng đầu của 180 .
>>> tải phông chữ
Lớp thứ hai viết từ “tin” kích thước 150pt.
Bước 2: Double-click vào layer “DO NOT STOP”, thiết lập lại các giá trị như sau.
– Thẻ Outer Glow: chọn Hard Light Blend phần Mode, chọn mục Đường Viền Cone – Inverted, kiểm tra các Anti-aliased.
– Thẻ Inner Glow: Thay đổi màu sắc của # FFFF00.
Thiết lập giá trị Fill layer 0%.
Sau đó, bạn cần phải áp dụng các hiệu ứng tương tự cho layer chữ “tin tưởng”, bằng cách nhấp vào layer “DO NOT STOP”, chọn Copy Layer Style.
Click chuột phải vào layer “tin tưởng”, chọn Paste Layer Style.
Do kích thước chữ trên hai lớp khác nhau để có hiệu lực bạn cần phải thực hiện một hoạt động nhỏ để thu nhỏ phạm vi áp dụng của các hiệu ứng trên lớp thứ hai. Right-click vào “lòng tin”, chọn Scale Effects.
Set giá trị Scale bằng 80%.
Bước 3: Chọn màu trong Foreground màu # e5dfc9. Tạo một layer mới trên đầu, tên lớp là “Light”.
Sử dụng công cụ Brush Tool, gọi là bàn chải tròn mềm, nhúng vào trong bóng tối vào các chữ cái. Kích thước bàn chải khoảng 20px khi thao tác trên layer chữ “DO NOT STOP”, và thao tác các lớp 10px từ “tin tưởng”.
Sử dụng Smudge Tool (Strength giá trị tương đương 70%) nằm trong các nét cọ đã chấm kéo trước đó lên hoặc xuống để thay đổi hình dạng của các nét cọ. Smudge kích thước brush của 20 pixel và cũng 10px tương ứng.
Kết quả sau khi sử dụng Smudge Tool.
Bước 4: Double-click vào layer “Light” thiết lập các thông số sau.
– Outer Glow Card: Mục Blend Mode chọn Linear Light.
– Thẻ Inner Glow: Mục Blend Mode chọn Hard Light, mã màu # FFFF00 bởi, Size 8.
Tại thời điểm này, các nét cọ vẽ chỉ bây giờ quay tone màu vàng của thư trùng với.
Bước 5: Tạo một layer mới gọi là “màu” từ trên đầu. Sử dụng công cụ Brush, chọn kích thước brush mềm tròn 60px đưa vào văn bản. Các màu sắc của bàn chải vuốt tương ứng # e6631b, # 00f4fd, # 9f1e6b. Bạn chỉ cần đặt màu sắc ngẫu nhiên trong các chữ cái của từ đã có nhiều màu sắc như hình. Tuy nhiên, không chải lạm dụng quá nhiều, chắc chắn sẽ để lại một số không gian trên thư.
Thay đổi của lớp hỗn hợp thuộc tính mode “Color” để phủ.
Bước 6: Tạo một mô hình mẫu để tạo thành các khối lập phương để một user slice. Vào File> New để tạo một file mới kích thước 5 x 5 pixels, các mục chọn Background Contents Transparent.
Sử dụng Rectangular Marquee Tool, nhấn Add để chọn biểu tượng và sau đó vẽ năm hình vuông, mỗi kích thước 1 x 1 px xếp chồng lên nhau như hình dưới đây.
Sử dụng các màu đen Paint Bucket đổ vào các ô vuông được tạo ra. Nhấn Ctrl + D để bỏ chọn.
Vào Edit> Define Pattern, gõ dòng Diagonal trong hộp Tên văn bản để lưu các mô hình.
Bước 7: Quay lại văn bản dự án, bạn tạo một layer mới đặt tên là “Lines” bên dưới hoặc layer “Color” và “Ánh sáng”. Chọn màu Foreground và Background màu sắc bằng cách sử dụng màu # e8641b bởi # ffd200.
Chọn công cụ Brush, và sau đó vào Window> Brushes. Trong hộp thoại xuất hiện, chọn Dry Brush (kích thước 39) và sau đó thiết lập các lượt sau.
– Thẻ Brush Tip Shape:
– Thẻ Shape Dynamics:
– Thẻ Scattering:
– Thẻ Texture: Chọn mô hình “Dòng Diagonal” đã được tạo ra trước đó.
– Thẻ Color Dynamics:
Bước 8: Nhấn chuột phải vào layer text đầu tiên và chọn Create Work Path.
Nhấn chọn “Lines” và sau đó chọn công cụ Direct Selection. Kích chuột phải vào chọn text> Stroke Path.
Trong hộp thoại xuất hiện, bạn chọn công cụ Brush với vị trí, đánh dấu vào ô Simulate Pressure> OK.
Nhấn Enter để chấp nhận. Từ bây giờ có định nghĩa mờ bao phủ lên. Bạn làm tương tự với các lớp văn bản còn lại.
Điều chỉnh độ mờ đục của các giá trị layer “Lines” giảm 30%, hoặc một giá trị khác nhau tùy thuộc vào mức độ minh bạch mà bạn thích.
Bước 9: Giữ phím Ctrl để chọn layer text hai và nhấn Ctrl + J để nhân đôi layer thêm hai này. Kéo hai lớp văn bản mới được nhân đôi trong lớp trung lưu “Color” và “Ánh sáng”. Kích chuột phải vào một trong hai lớp văn bản với chữ “Copy”, chọn Clear Layer Style.
Thiết lập giá trị Fill cho cả lớp văn bản mới được nhân đôi 0.
Double-click vào layer chữ “DO NOT STOP”, chọn Bevel and Emboss, thiết lập giá trị bằng 430 và Size Depth 10 Bỏ chọn hộp chọn Use Global Light, thiết lập Angle và Altitude 98 hộp 53. Mark Anti-aliased , chọn các chế độ chế độ Highlight bởi Pin Light, mã màu # bởi f4f3e6 và giá trị dưới chế độ Opacity Shadow 0.
Tại thẻ Contour, bạn đánh dấu vào ô Anti-aliased.
Tương tự như vậy, bạn áp dụng các hiệu ứng tương tự cho layer chữ “tin tưởng, bằng cách phải chuột vào layer” DO NOT STOP “, chọn Copy Layer Style. Tiếp theo, click chuột phải vào layer” tin tưởng “, chọn Paste Layer Style. Sau đó, bạn cần kích đúp chuột vào layer “tin tưởng”, chọn Bevel and Emboss, Size 7 được sửa đổi.
Xem thêm: thủ thuật windows
Deal Hot