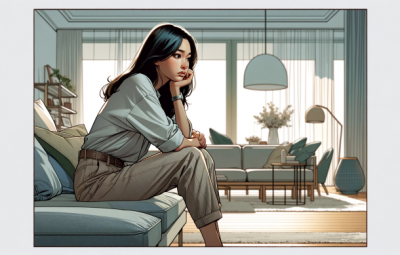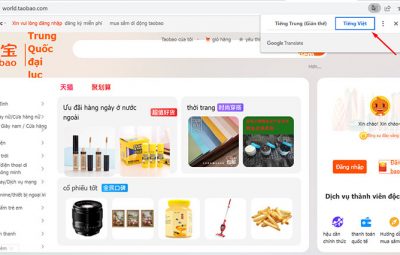HỆ THỐNG NHÀ TRỌ AN BÌNH Sinh viên cảnh giác khi thuê trọ. Xem Ngay!

NHA TRO AN BINH LUA DAO
CẢNH GIÁC Xem Ngay!
Bạn đang gặp rắc rối khi bạn cài đặt hoặc cố gắng sửa chữa các vấn đề gặp phải trong quá trình sử dụng Windows 10? Dưới đây là lời khuyên cho bạn mình để khắc phục các vấn đề thường gặp khi sử dụng hệ điều hành mới này.
Kể từ khi chính thức cho người tiêu dùng, Windows 10 đã để lại nhiều đấu tranh cho cách find để có thể nhận được thông tin cập nhật, tìm hiểu làm thế nào để nâng cấp hoặc cài đặt mới, nhận được hệ điều hành quen thuộc và tính năng điện … Hơn nữa, theo Microsoft, bây giờ nó đã có hơn 110 triệu máy tính cài đặt hệ điều hành mới nhất của công ty, do số lượng người mong muốn được trả lời bất kỳ câu hỏi liên quan đến sự cố khi sử dụng Windows 10 không ít. Đặc biệt, những câu hỏi liên quan đến việc nâng cấp, cài đặt Windows 10 có lẽ là nhiều nhất, thậm chí đến thời điểm hiện tại.
>>> phông chữ
1. Yêu cầu nhập hệ điều hành mã khóa kích hoạt
Trong khi cài đặt hoặc nâng cấp, Windows Setup sẽ trải qua bước nhập khóa sản phẩm (product key) để kích hoạt Windows. Bước này là cần thiết ngay cả khi bạn nâng cấp lên Windows 10 từ Windows 7 hoặc Windows 8.1 bản quyền.
Đối với một số lý do mà bạn không có mã khóa sản phẩm trong tay, không vội vàng để cài đặt lại các cửa sổ đóng cửa vì Microsoft cung cấp cho bạn tùy chọn bỏ qua và nhập lại sau khi cài đặt hoàn tất. Do đó, bạn nhấn Skip (hoặc làm điều này sau)> nhấn Next để tiếp tục cài đặt.
Không cần phải nhập mã sản phẩm mà chỉ có được nhấn Skip (bỏ qua) để tiếp tục cài đặt.
Bởi vì Windows Installer có thể xác định các dãy phím chính xác sản phẩm, do đó, không cố gắng để nhập mã số được tìm thấy trên Internet hoặc từ các máy phát điện mã khóa (Keygen) để được chia sẻ trên các diễn đàn. Nếu bạn nhập vào khóa chính xác nhưng quan trọng là chia sẻ, nó là không thể vượt qua sự kích hoạt bước (Activation) sau này. Vì vậy, bước này đòi hỏi bạn phải kê khai đúng Product key cho Windows 10 là Microsoft.
2. Cài đặt Windows 10 đóng băng hay tự khởi động lại liên tục
Nếu bạn gặp lỗi này, hãy kiểm tra tất cả các thiết bị bên ngoài đã bị rút ra khỏi máy tính nào. Nếu bạn cài đặt Windows 10 trên USB, làm ổ lưu trữ vì vậy chỉ gắn vào máy tính và rút phích cắm tất cả các thiết bị ngoại vi khác (đầu đọc thẻ nhớ, bàn phím bổ sung, máy in …) ra khỏi máy tính. Nếu có thể, bạn cũng nên tắt các kết nối hoặc mạng cáp Wi-Fi kéo ra khỏi máy tính để cài đặt trơn tru hơn. Tuy nhiên, sau khi hoàn tất cài đặt, bạn sẽ cần một kết nối Internet để kích hoạt và thiết lập hệ điều hành.

Vì vậy, cài đặt Windows từ USB được tạo ra từ Windows 10 Truyền thông Creation Tool công cụ của Microsoft.
Nếu sau khi ngắt kết nối với thiết bị ngoại vi, nhưng bạn vẫn không thành công, vui lòng xác nhận rằng phiên bản được cài đặt tương thích với hệ thống của bạn hay không. Hãy nhớ rằng, Windows 10-bit 32 tương thích với cả hệ thống 32-bit và 64-bit, nhưng 64-bit Windows 10 không thể chạy trên nền tảng hệ thống 32-bit. Nếu nâng cấp hệ điều hành mới từ Windows 7 Starter, Home Basic, Home Premium hoặc Windows 8.1 (phiên bản tiêu chuẩn, được gọi là Home), sau đó bạn phải nâng cấp lên Windows 10 Home. Nếu nâng cấp từ Windows 7 Pro / Ultimate, hoặc Windows 8.1 Pro / Pro dành cho sinh viên, sử dụng Windows 10 Pro. Nếu bạn sử dụng phiên bản Enterprise của Windows 7 hoặc 8.1, các nâng cấp không thể được miễn phí, nhưng phụ thuộc vào thỏa thuận cấp phép Software Assurance.
Sau khi kiểm tra các phiên bản cài đặt nhưng vấn đề vẫn tồn tại, là tốt nhất, bạn cài đặt Windows 10 từ USB được làm từ các tập tin cài đặt gốc được tải về từ các trang web tải về Windows 10 (https://goo.gl/iGYZKc) thông qua các công cụ được cung cấp tại trang web này.
3. Lỗi: “Một cái gì đó đã xảy ra 0x80070005-0x90002”
Có lẽ bạn sẽ rất khó chịu cho những lỗi với tên mã khác nhau khi cài đặt và sử dụng Windows 10. Windows nói chung và nói riêng. Nếu bạn không phải là chuyên gia máy tính, rất khó để xác định chính xác lỗi, và lỗi “Một cái gì đó đã xảy ra 0x80070005-0x90002” khi nâng cấp Windows 10 là một trong số họ.
Lỗi “Một cái gì đó đã xảy ra 0x80070005-0x90002”
Để khắc phục điều này, bạn cần phải hoàn tất các bước sau đây:
– Vô hiệu hóa các bức tường lửa và chống virus quá trình, bao gồm các chương trình bảo vệ của Microsoft.
– Thiết lập lại các bản cập nhật Windows Update bằng cách tải về các gói 971 058 KB (https://goo.gl/bHJWvv) và chạy fixit để sửa chữa.
– Khởi động Windows 10 cài đặt lại.
– Nếu lỗi vẫn còn, bạn cố gắng mở lại các bức tường lửa và chống virus, và sau đó làm theo các hướng dẫn để chạy cập nhật https://goo.gl/0e7ULN KB 947 821 (bao gồm cả các hệ thống Cập nhật Công cụ tiện ích Readiness).
– Vô hiệu hóa các bức tường lửa và chống virus và chạy trình cài đặt Windows 10 Installer.
4. Lỗi: 0xC1900101-0x20017, -0x30018, -0x20004 …
Các mã lỗi cũng xuất hiện thường xuyên trên các nâng cấp lên Windows 8 trước. Mã này tương đương với thông báo “Quá trình cài đặt không thành công trong giai đoạn với một lỗi SAFE_OS while INSTALL_RECOVERY_ENVIRONMENT hoạt động” (rắc rối trong các bước để tạo ra một môi trường phục hồi an toàn khi cài đặt hệ điều hành).
Chủ đề liên quan đến lỗi này là thảo luận khá sôi nổi trên các diễn đàn và trên trang Microsoft Answers, nhưng không có các giải pháp tối ưu cho mọi máy tính. Vì vậy, nếu bạn gặp lỗi này bạn nên cài đặt hệ điều hành mới (tức là loại bỏ hệ điều hành cũ và cài đặt lại Windows 10 trên một phân vùng mới hoàn toàn.
5. Kích hoạt các vấn đề gặp phải của Windows
Có thêm lời khuyên để giúp bạn kích hoạt Windows 10 được nâng cấp với bản quyền “bất hợp pháp”, nhưng điều này không phải là một cách tốt nếu bạn muốn sử dụng lâu dài.
Hiện nay, chỉ có một cách để bạn có để có được giấy phép miễn phí Windows 10 nâng cấp trực tiếp từ Windows 10 hệ điều hành Windows 7 hoặc Windows 8.1 Copyright (Genuine Windows – Windows Genuine). Bằng cách này, bản quyền của hệ điều hành cũ sẽ được chuyển sang hệ điều hành mới là đầy đủ và Microsoft gọi nó là “từ kỹ thuật số” (digital rights).
Một khi máy tính đã được quyền kỹ thuật số, bạn có thể cài đặt nhiều phiên bản đi cài đặt lại hệ điều hành mà không sợ bị mất bản quyền, bởi vì máy chủ của Microsoft sẽ luôn luôn ghi nhớ rằng hệ thống của bạn đã được xác định vi phạm bản quyền. Vì vậy, một khi nâng cấp lên Windows 10 từ Windows 7/8 bản quyền, bạn sẽ không cần phải ghi lại sản phẩm mã khóa hoặc bất cứ điều gì liên quan đến quyền tác giả, tất cả các quá trình kích hoạt được thực hiện tự giông bão.
Vì vậy, nếu bạn đang quan tâm vấn đề bản quyền khi nâng cấp lên hệ điều hành mới, bạn nên áp dụng một trong ba lựa chọn:
– Nâng cấp lên Windows 10 trực tiếp từ Windows Update.
– Khởi động “Nâng cấp máy tính này ngay bây giờ” từ các công cụ hỗ trợ các hoạt động nâng cấp hệ thống mới từ http://goo.gl/YkxhJa trang.
– Tạo USB cài đặt Windows 10 công cụ truyền thông sáng tạo công cụ và chạy file setup.exe trực tiếp trên các hệ điều hành hiện tại để nâng cấp.
Nếu sự kích hoạt của hệ điều hành Windows 10 sẽ tự động có một vấn đề với các thông báo lỗi, bạn có thể thực hiện các bước sau để kích hoạt bằng tay bằng điện thoại:
– Nhấn tổ hợp phím Windows + R hoặc vào Start> Run.
– Gõ lệnh “slui.exe 4” để mở giao diện kích hoạt Windows.
– Chọn mã quốc gia> chọn dòng điện thoại đích (bạn nên chọn số lưu ý “Toll free” hoàn toàn miễn phí).
– Mã Record “ID cài đặt” (là dãy số với ghi chú “Cung cấp khi bạn đã hỏi số those” để cung cấp khi thực hiện kích hoạt điện thoại.
– Gọi đến số mà Microsoft cung cấp để có được một mã số xác nhận (Confirmation ID) của 8 số cụm và nhập vào trong bước 3 (Step 3). Cuối cùng nhấn Activate để kích hoạt đầy đủ.
6. Thông báo “Ai sở hữu máy tính này?”
Khi bạn cài đặt Windows 10 Pro, bạn sẽ phải trả lời các câu hỏi: “Ai sở hữu máy tính này” (Chủ sở hữu của máy tính này là ai?). Bây giờ bạn không nhấn mạnh, bản chất của câu hỏi này là để xác nhận việc sử dụng các hệ thống máy tính này để thực hiện các thiết lập thích hợp cho việc truy cập tài nguyên chung chỉ. Ví dụ, bạn sử dụng máy tính của công ty (Tổ chức của tôi), nó sẽ giúp bạn nhập vào Windows Azure AD Domain của bạn hoặc truy cập tài nguyên của công ty. Nếu bạn có được “tôi” (máy tính của riêng tôi), Microsoft sẽ yêu cầu bạn nhập tài khoản cá nhân hoặc tài khoản Microsoft để truy cập dữ liệu của bạn.
7. Các vấn đề liên quan đến trình điều khiển đồ họa, âm thanh và trình điều khiển khác
Không điều khiển tương thích là một trong những vấn đề được thảo luận nhiều nhất trên các diễn đàn thảo luận trên Windows 10. Nó cũng là dễ hiểu vì Windows 10 là hệ điều hành mới cho các trình điều khiển lỗi phần cứng có thể có phiên bản tương thích ngay lập tức.
May mắn thay, các chức năng Windows Update của Windows 10 là khá hữu ích khi giải quyết vấn đề không tương thích hay không công nhận trình điều khiển phần cứng mới thông qua các bản cập nhật. Vì vậy, ngoài việc truy cập vào trang chủ của nhà sản xuất phần cứng và tải về các trình điều khiển tương ứng cho Windows 10, thì cách tốt nhất là bạn nên chờ đợi bản cập nhật từ Microsoft để hệ thống nhận diện phần cứng mới.
Nó cần được cập nhật thường xuyên để Windows 10 thành phần trên máy tính được xác định một cách chính xác và hoạt động đúng.
8. Start Menu không làm việc
Một lỗi mà nhiều người gặp phải là Windows 10 Start Menu không làm việc mà báo lỗi liên tục “Critical Error / Start Menu của bạn không hoạt động. Chúng tôi sẽ cố gắng sửa chữa nó lần đăng nhập tiếp theo.” Trong thực tế, thông báo này không phải là là đáng sợ như bạn nghĩ, do hệ thống không hoàn hảo của việc thiết lập cho chỉ sử dụng lần đầu tiên.
Phải làm gì khi gặp phải lỗi này là bạn khởi động lại máy tính của bạn trong chế độ an toàn (Safe mode – F8 báo chí nhiều lần trong khi khởi động)> sau đó khởi động lại ở chế độ bình thường được hoàn thành.
Nếu lỗi chưa được khắc phục, bạn tiếp tục làm theo cách thứ hai là nhấn phím Shift trong khi máy chọn Start, điện, khởi động lại trong Windows 10 để khởi động vào Windows Recovery Environment Môi trường> Troubleshoot> chọn tùy chọn Advanced> Settings và nhấn Startup chọn Khởi động lại để khởi động lại. Sau đó, trong giao diện, bạn chọn như thế nào để bắt đầu nhấn 5 hoặc F5 để vào chế độ Safe Mode with Networking (chế độ an toàn với mạng cho hệ thống để cập nhật các thành phần còn thiếu làm cho Start Menu không làm việc).
9. Sử dụng tài khoản nội bộ
Microsoft khuyến khích người dùng để đăng nhập Microsoft ID để khai thác hiệu quả của việc xây dựng trong các tính năng như OneDrive Windows 10, cửa hàng ứng dụng Windows Store … Tuy nhiên, nếu bạn cảm thấy như bạn vẫn có thể bỏ qua dấu hiệu này và tuyên bố một tài khoản nội bộ (Local Account) trên cửa sổ
10 hoạt động như sau:
– Vào Start> Settings> Gia đình & khác> Thêm một người nào khác vào máy tính này.
– Tại “người này sẽ đăng nhập như thế nào?” Và di chuyển xuống và chọn “Người mà tôi muốn thêm một địa chỉ email không có.”
– Trong hộp thoại “Hãy tạo tài khoản của bạn” bạn chọn “Thêm một người sử dụng mà không có một tài khoản Microsoft.”
– Nhập tên (Last Name), họ (First Name) và mật khẩu hai lần để tạo tài khoản nội bộ với Windows 10 được hoàn thành.
10 biểu tượng ứng dụng không có trong danh sách của Start Menu All Apps
Nếu bạn cài đặt nhiều hơn 512 ứng dụng, phần mềm vào máy tính của bạn, Windows 10 sẽ không thể thể hiện hình. Tuy nhiên, nếu con số này ít hơn nhưng vẫn còn biểu tượng ứng dụng không hiển thị trong danh sách All Apps trong Start Menu, có hai nguyên nhân dẫn đến tình trạng này, có một hệ thống sụp đổ, không được cập nhật và các phím tắt bị lỗi.
Start Menu có quá nhiều ứng dụng sẽ làm cho máy tính trở nên chậm chạp.
Để giải quyết vấn đề này, bạn nên khởi động lại máy tính của bạn và kiểm tra xem. Nếu các ứng dụng được cài đặt không có trong danh sách, vui lòng mang theo các hệ điều hành Windows 10 trở về xây dựng 10.240 sẽ sửa lỗi này.
Xem thêm: Những tính năng thú vị trên Windows 10
Tìm kiếm mã giảm giá

DANH SÁCH COUPON
[Mum's Club]-Voucher MKBMEXMUMCLUB giảm 100K cho đơn hàng từ 0đ trên ứng dụng shopee
![[Tiki Trading]-Giảm 10K cho đơn hàng từ 99K](https://salt.tikicdn.com/cache/128x128/ts/upload/67/86/0c/c3d279cece80fd0eb7dd83182e19b552.jpg)
![[Tiki Trading]-Giảm 20K cho đơn hàng từ 199K](https://salt.tikicdn.com/cache/128x128/ts/upload/67/86/0c/c3d279cece80fd0eb7dd83182e19b552.jpg)
![[Tiki Trading]-Giảm 35K cho đơn hàng từ 399K](https://salt.tikicdn.com/cache/128x128/ts/upload/67/86/0c/c3d279cece80fd0eb7dd83182e19b552.jpg)
![[Tiki Trading]-Giảm 50K cho đơn hàng từ 499K](https://salt.tikicdn.com/cache/128x128/ts/upload/67/86/0c/c3d279cece80fd0eb7dd83182e19b552.jpg)
![[Tiki Trading]-Giảm 70K cho đơn hàng từ 699K](https://salt.tikicdn.com/cache/128x128/ts/upload/67/86/0c/c3d279cece80fd0eb7dd83182e19b552.jpg)
[Lanna Store]-Giảm 99,000 VNĐ cho đơn tối thiểu 0 VNĐ
2025/06/01
02:11
[Nếp Shop hàng nhật nội địa]-Giảm 2,000 VNĐ cho đơn tối thiểu 150,000 VNĐ
2025/05/15
17:00
[Nếp Shop hàng nhật nội địa]-Giảm 2,000 VNĐ cho đơn tối thiểu 150,000 VNĐ
2025/05/25
17:00
[NARSIS Official Store]-Giảm 3%-tối đa 0 VNĐ cho đơn tối thiểu 1,500,000 VNĐ
2026/02/28
17:00
[Siêu Thị Điện Máy HD]-Giảm 5,000 VNĐ cho đơn tối thiểu 120,000 VNĐ
2025/05/06
02:00
[Siêu Thị Điện Máy HD]-Giảm 35,000 VNĐ cho đơn tối thiểu 150,000 VNĐ
2025/05/06
15:00
[Siêu Thị Điện Máy HD]-Giảm 10,000 VNĐ cho đơn tối thiểu 250,000 VNĐ
2025/05/06
02:00
[Siêu Thị Điện Máy HD]-Giảm 50,000 VNĐ cho đơn tối thiểu 300,000 VNĐ
2025/05/06
14:00
[Siêu Thị Điện Máy HD]-Giảm 20,000 VNĐ cho đơn tối thiểu 550,000 VNĐ
2025/05/06
02:00
[Galistore]-Giảm 5,000 VNĐ cho đơn tối thiểu 129,000 VNĐ
2025/05/14
17:00