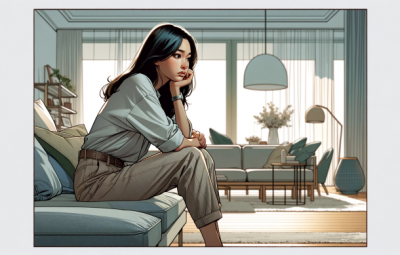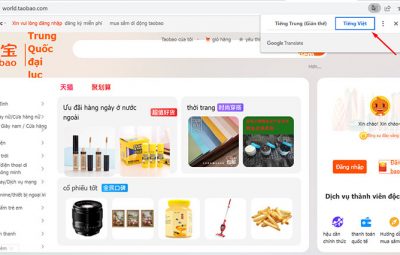HỆ THỐNG NHÀ TRỌ AN BÌNH Sinh viên cảnh giác khi thuê trọ. Xem Ngay!

NHA TRO AN BINH LUA DAO
CẢNH GIÁC Xem Ngay!
Bạn muốn cài đặt một phông chữ mới hoặc xóa phông mà bạn không muốn nó? Bài viết sau đây sẽ cho bạn thấy làm thế nào để làm điều đó. Bài viết này sẽ chỉ cho bạn cách nhanh nhất để thay đổi cài đặt phông chữ cho các thiết bị chạy Windows 10 trên của bạn.
>>> 9 ứng dụng hay cho người dùng Windows 8/8.1
Trong Windows 10, các thiết lập, xóa, và chỉnh sửa phông chữ không có nhiều thay đổi so với phiên bản trước của Windows. Tuy nhiên, “người cũ mới,” ông nói, nếu không được sử dụng để cài đặt phông chữ, bạn sẽ thấy tất cả mới, và các bài viết sau đây sẽ giúp bạn làm quen với điều này.
Đầu tiên, bạn sẽ cần phải nhập vào bảng điều khiển font. Cách đơn giản nhất là bấm con trỏ chuột vào ô tìm kiếm của Windows 10 (nằm bên phải nút Start), gõ “fonts”, sau đó nhấn vào biểu tượng nằm trên đầu các kết quả tìm kiếm là: Fonts – Bảng điều khiển .
Bạn có thể tìm thấy Windows 10 không có bất kỳ nút gọi là “thêm phông chữ” toàn bộ, tuy nhiên, việc thêm font chữ là rất dễ dàng: chỉ cần kéo và thả bất kỳ tập tin bất kỳ font TrueType trong cửa sổ chính chứa tất cả Tất cả các phông chữ đã được cài đặt khác. Khi tập tin thả xuống, bạn sẽ thấy một thông báo nói “Các phông chữ được cài đặt”, và sau đó, rất nhanh chóng, bạn phải thêm là một phông chữ mới trên máy tính của bạn.
>>> tai font chu
Xóa phông chữ thậm chí còn dễ dàng hơn: nhấp con trỏ chuột trên các phông chữ mà bạn muốn xóa, sau đó nhấn vào biểu tượng Delete. Khi làm sạch, hãy cẩn thận để không xóa được tầm quan trọng của hệ thống phông chữ như Calibre, Microsoft Sans Serif và Tahoma.
Cuối cùng, nếu bạn muốn thay đổi toàn bộ hệ thống các phông chữ của nó, bạn cũng có thể làm điều đó ở đây bằng cách nhìn vào thanh công cụ ở phía bên trái của nền bảng điều khiển. Ví dụ, để tăng hoặc giảm kích thước phông chữ cho các thành phần như các menu và các biểu tượng, chọn Change Font Size, sau đó chọn biểu tượng bạn muốn thay đổi, sau đó chọn kích thước cho nó. Bạn cũng có tùy chọn để đánh dấu vào hộp để in đậm chữ Bold (tùy chọn này rất hữu ích cho các thành phần như thanh tiêu đề).
Sau khi thực hiện lựa chọn của bạn, hãy nhấp vào Áp dụng, lưu ý rằng nó sẽ mất một vài giây để các thay đổi có hiệu lực. Và đó là nó. Bây giờ bạn biết những điều cơ bản để quản lý các phông chữ trên Windows 10.
Xem thêm: web – marketing – seo
Tìm kiếm mã giảm giá

DANH SÁCH COUPON
[Mum's Club]-Voucher MKBMEXMUMCLUB giảm 100K cho đơn hàng từ 0đ trên ứng dụng shopee
![[Tiki Trading]-Giảm 10K cho đơn hàng từ 99K](https://salt.tikicdn.com/cache/128x128/ts/upload/67/86/0c/c3d279cece80fd0eb7dd83182e19b552.jpg)
![[Tiki Trading]-Giảm 20K cho đơn hàng từ 199K](https://salt.tikicdn.com/cache/128x128/ts/upload/67/86/0c/c3d279cece80fd0eb7dd83182e19b552.jpg)
![[Tiki Trading]-Giảm 35K cho đơn hàng từ 399K](https://salt.tikicdn.com/cache/128x128/ts/upload/67/86/0c/c3d279cece80fd0eb7dd83182e19b552.jpg)
![[Tiki Trading]-Giảm 50K cho đơn hàng từ 499K](https://salt.tikicdn.com/cache/128x128/ts/upload/67/86/0c/c3d279cece80fd0eb7dd83182e19b552.jpg)
![[Tiki Trading]-Giảm 70K cho đơn hàng từ 699K](https://salt.tikicdn.com/cache/128x128/ts/upload/67/86/0c/c3d279cece80fd0eb7dd83182e19b552.jpg)
[Neri_Baby của Mẹ]-Giảm 10%-tối đa 25,000 VNĐ cho đơn tối thiểu 249,000 VNĐ
2025/04/03
17:00
[Thi Vũ Cosmetics]-Giảm 20,000 VNĐ cho đơn tối thiểu 299,000 VNĐ
2025/04/03
17:00
[Chuẩn Mua - Siêu Kho Phụ Kiện]-Giảm 10,000 VNĐ cho đơn tối thiểu 50,000 VNĐ
2025/04/03
17:00
[Chuẩn Mua - Siêu Kho Phụ Kiện]-Giảm 20,000 VNĐ cho đơn tối thiểu 129,000 VNĐ
2025/04/03
17:00
[SUMIO THẾ GIỚI TẤT & PHỤ KIỆN]-Giảm 10,000 VNĐ cho đơn tối thiểu 50,000 VNĐ
2025/04/03
17:00
[SUMIO THẾ GIỚI TẤT & PHỤ KIỆN]-Giảm 10%-tối đa 20,000 VNĐ cho đơn tối thiểu 129,000 VNĐ
2025/04/03
17:00
[NÔNG TRẠI LÀM ĐẸP OFFICIAL]-Giảm 51,000 VNĐ cho đơn tối thiểu 190,000 VNĐ
2025/05/05
17:00
[NÔNG TRẠI LÀM ĐẸP OFFICIAL]-Giảm 6,000 VNĐ cho đơn tối thiểu 224,000 VNĐ
2025/04/30
17:00
[NÔNG TRẠI LÀM ĐẸP OFFICIAL]-Giảm 6,000 VNĐ cho đơn tối thiểu 224,000 VNĐ
2025/04/30
17:00
[NÔNG TRẠI LÀM ĐẸP OFFICIAL]-Giảm 70,000 VNĐ cho đơn tối thiểu 225,000 VNĐ
2025/05/05
17:00